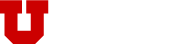Posting checklist
Before hitting "Publish," be sure you have all of the following:
Headline
"Add title"
Author name
"Author Name Override"
Author title and affiliation
"Author Title Override"
PR/Media contact(s)
"PR Contact" drop-down
"Media Contacts" drop-down
Primary Category
This only applies to feature posts; not "Announcements"
"Primary Category">>"Category" drop-down
Do not use "News Releases" as a primary category
Excerpt
"Excerpt"
Limit of 30 words
Categories
"Categories" sidebar checkboxes
This is where you can check the "News Releases" category
Tags
"Tags" sidebar
Featured image
"Featured Image">>"Set featured image"
Make sure the image dimensions are correct: 16:9 ratio AND 2000x1125 pixels
Note that "Announcements" do NOT have a Featured Image
Headings
If your post has sections or event details, then you will utilize headings options.
"Heading 4" with "UU Red Text" + Bold
This heading option is for the basic section headers that you would normally just bold.
"Heading 3" with "UU Red Text" + Bold
This heading option is for a section with subsections, like for events.
Example:
Important Event Title
Date and time
May 21, 2020 Ι 8 a.m.-4 p.m.
Location
University Marketing & Communications House
Parking
Anywhere you can in Ft. Douglas
Hyperlinks
When you are hyperlinking in a story, be sure to manually underline it and enable it to open in a new tab.
How to enable a link to open in a new tab
- Highlight the word(s) that you want to hyperlink.
- Click the "Insert/edit link" icon in the menu.
- Enter the URL of the link.
- Click the "Link options" icon.
- Click the box to check it next to "Open link in new tab."
- Click "Add Link."