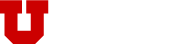Zoom has become part of our daily lives, whether for work or personal use. For something so widely used, some features still remain a mystery to many. To help, the team at University Marketing & Communications have some tips and tricks to share with the campus community.
Whether scheduling a regular Meeting or utilizing the Webinar format, these tips can go a long way to keeping your meetings even more secure.
Scheduling meetings from the Outlook plug-in or Zoom App is fine! You don’t need to change a thing. All of the following tips and tricks are simply additional features found via the Zoom web portal only.
PRO TIP
If you schedule multiple meetings with similar settings but for different audiences, try saving a meeting as a template. You can have multiple templates in your account! One for weekly staff meetings, another for managers and directors and another for student meetings for example. Clearly identify your templates and save time in the future. NOTE: templates can only be accessed through the Zoom web portal.
And Zoom has an entire page full of helpful video tutorials to take your knowledge to the next level.
What’s the difference between a Meeting and a Webinar?
Simply, in a Meeting the attendees see what the organizer can see, the grid view of the attendees with video or microphones turned on or off and everyone can use the chat feature if it’s activated. It’s like an in-person meeting.
The Webinar feature is used for larger-scale—more formal meetings—and the presenter(s) can NOT see the attendees, but the attendees CAN see the presenter(s). Multiple presenters can interact with each other while attendees can interact using only the Chat or Q&A features if those are activated in the meeting settings.
How do I know if I need to activate the Webinar feature on my account?
Webinars are the way to go if your meeting requires little to no interruptions from a large group of attendees. Think, board meetings or professional presentations or trainings where questions must be formally submitted to the presenter(s) for consideration.
If your currently scheduled meetings are working well, you don’t need the Webinar add-on. Also, the Webinar feature requires an additional yearly fee that must be paid by the individual or department. Those areas of campus utilizing this feature primarily make do with just one license per office or department.
Temporary Webinar licenses can be checked out for occasional use from Teaching Learning and Technologies. Contact TLT by emailing classhelp@utah.edu if you would like to explore this option. Webinar licenses may be purchases through the Office of Software Licensing, found here.
Getting Started
- Bookmark and sign into your account using: https://utah.zoom.us, NOT by going to the Zoom main page. This is the most secure way to sign in.
- Sign in using the your UID and CIS password on the single sign-on page.
- Using the UID@utah.edu email address format when logging in using the Zoom App on a computer or devise. If you are still accessing an account with first.last@utah.edu, contact TLT at classhelp@utah.edu. You may have two different accounts that should be merged into one.
- UID@utah.edu accounts are “verified,” which is important for your meetings security.
- You will be directed back to Zoom once you have logged in.
Schedule meetings using the web platform for added security options.
- “Registration Required” is an additional option for all meetings and webinars. Simply check the box after entering the topic, description, date and time.
- First and last names and email address are the standard required fields.
- Meeting ID’s should be generated automatically, do not use or share your Personal Meeting ID.
- Utilize the Passcode and Waiting Room services to add a level of protection.
- Also check “Require authentication to join,” then “utah.edu” in the dropdown. It’s possible for Zoom Bombers to change the display names on their accounts to seem more credible. This option requires that all users sign into their U Zoom account before they can join the meeting.
- Click Save
The “Registration Required” feature is particularly helpful because the auto-generated link does NOT contain the meeting ID. This makes it more difficult for Zoom bombers to cause havoc. They may still try to register for the meeting but again, the “require authentication to join” feature makes it more difficult for bombers to gain entry.
It still may be possible for Zoom bombers to gain entry to a meeting. They are getting smarter and more creative all the time but these features will help slow them down in the meantime.
Once you’ve saved your meeting requiring registration, you can do the following:
- Copy the registration link to share via email, a website or on social media.
- Click EDIT to modify the “Registration Options” towards the bottom of the page.
- Select between “Automatically Approve” or “Manually Approve” registrants once they have submitted an RSVP.
- Modify the required registration fields using the “Questions” tab at the top. Simply select from the list of pre-populated options in the left column and select those you want to require in the right.
- “Custom Questions” allows you to add multiple short answer or single answer questions that may not be in the pre-populated list. The “Short Answer” option allows the registrant to type in a question in advance of the meeting. “Single Answer” allows the registrant to choose from a list of options the organizer chooses.
Generating Reports
Zoom reports are helpful when requiring registration with or without additional fields or when a list of attendees is needed.
- The “Reports” option can be found at the bottom of the main menu column to the left side of the screen.
- Choose from the following three reporting options:
- “Usage” – View meetings, participants and meeting minutes within a specified time range.
- “Meeting” – View registration reports and poll reports for meetings.
- “Webinar” – View registration, attendee, performance, Q&A, poll and survey reports for webinars.
If you are experiencing constant Zoom issues, contact Teaching and Learning Technologies at classhelp@utah.edu. Or call the Campus Helpline at 801-581-4000, option 1.